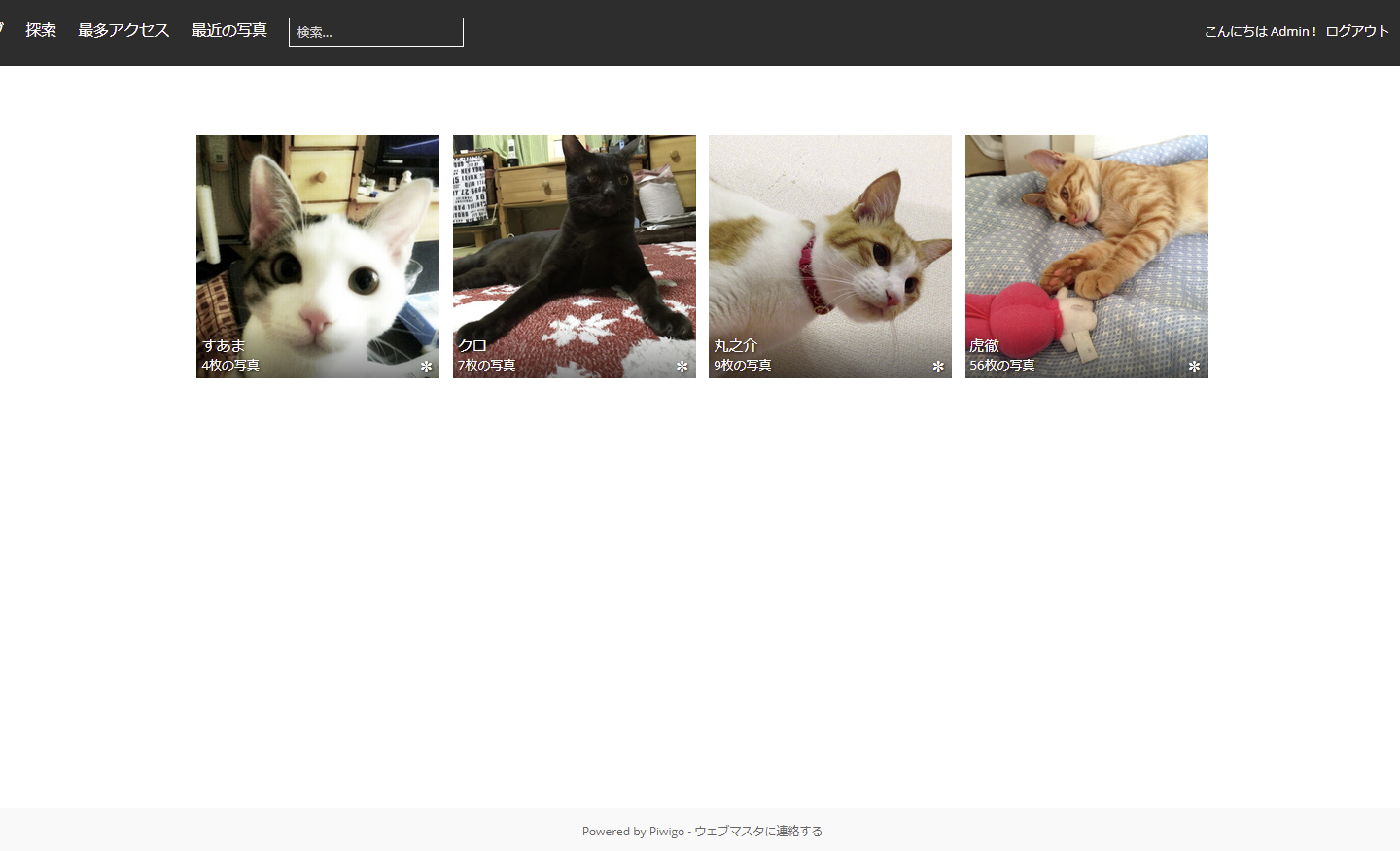前回インストール方法を紹介したPiwigoの使い方ですが、正直なところ説明がそんなにいらないぐらいスタンダードなUIなので、特に前知識なしでも使い方がわかると思います。ざっくりと使い方を説明していきます。
Piwigoで何ができるか
Piwigoの特色としては
- 複数の画像を一気にアップロード可能
- アップロードした画像をカテゴリやタグで細かく分類可能
- 複数のユーザーアカウントを作成可能
- 家族間での画像の共有のような小さなギャラリーから、企業内の複数部門で共有する巨大な画像マネジメントまで幅広く使用できる
- それぞれの画像にコメントや撮影者などの情報を追加可能
- 自動サムネイル作成機能
- ギャラリーに登録されている画像を複数のサイズから選んでダウンロード可能
- iPhoneアプリとAndroid用アプリでスマホから簡単にアクセス可能
- 様々な拡張機能が提供されており、カスタマイズが可能
- テーマも配布されていて、管理画面でテーマを追加・設定するだけで外観をガラッと変えられる
と、ギャラリーソフトウェア・画像管理ソフトウェアと聞いて想像するほぼ全ての機能が盛り込まれていると言っても過言ではありません。
インストール
インストール方法の解説はこちらの記事をご覧ください。
今回はインストール直後のこの画面↓
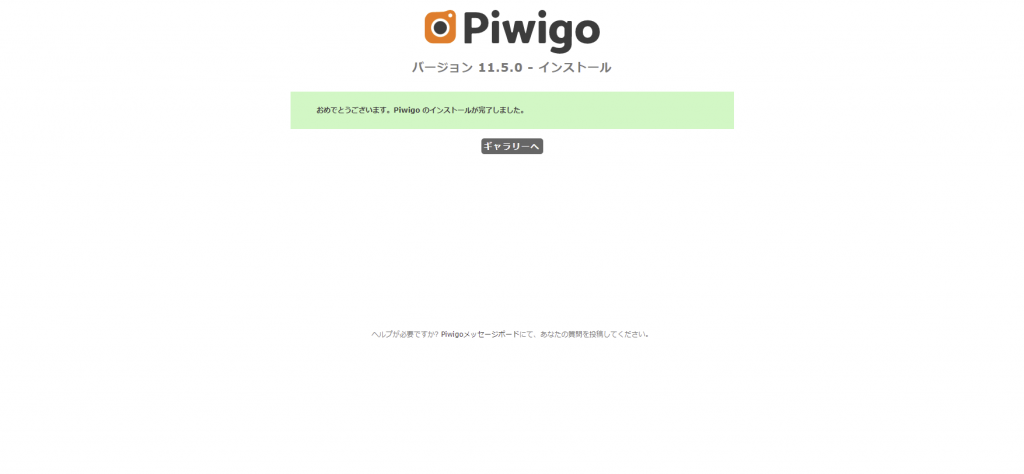
この画面の「ギャラリーへ」ボタンをクリックしたところからの説明です。
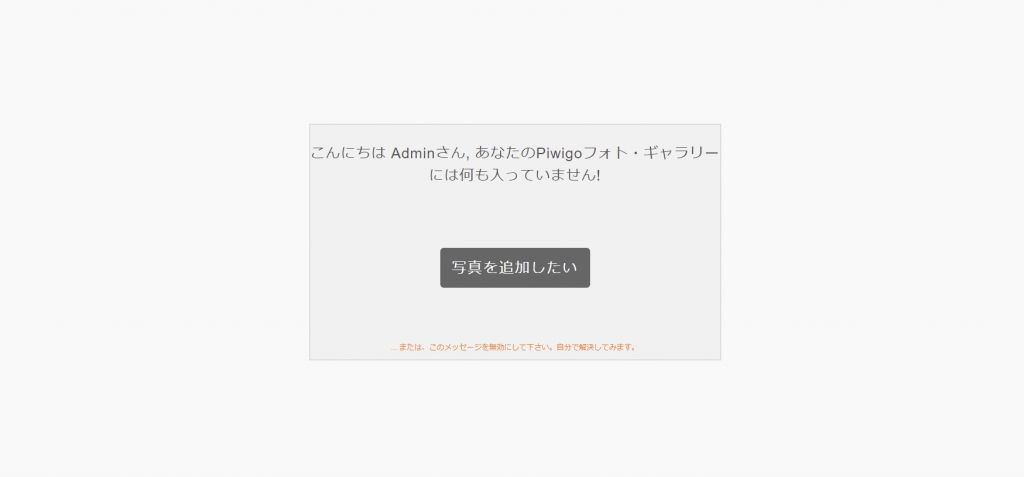
「ギャラリーへ」ボタンをクリックするとこういう無慈悲なメッセージが表示されるので、「写真を追加したい」ボタンを力強くクリックします。
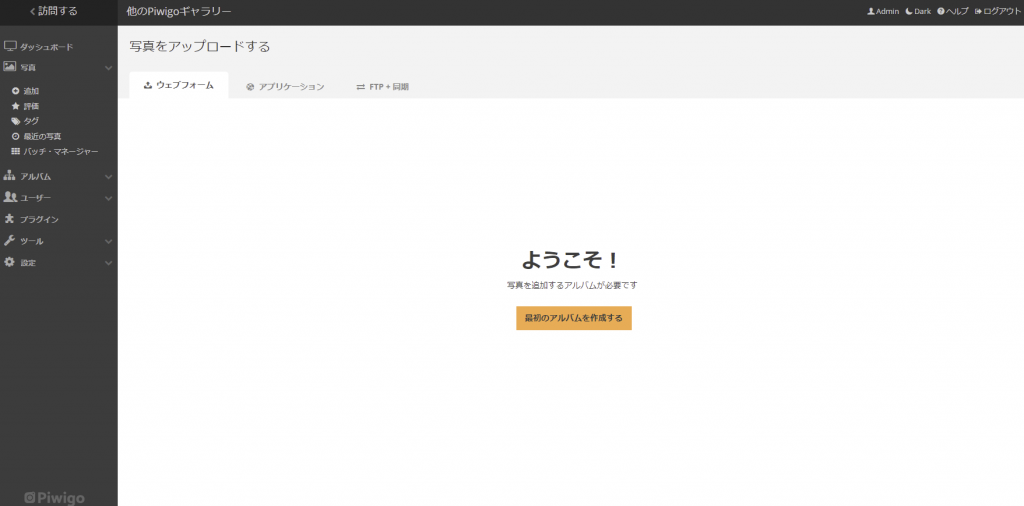
クリックするとアルバムを作成するよう促されるので、「最初のアルバムを作成する」ボタンをクリック。
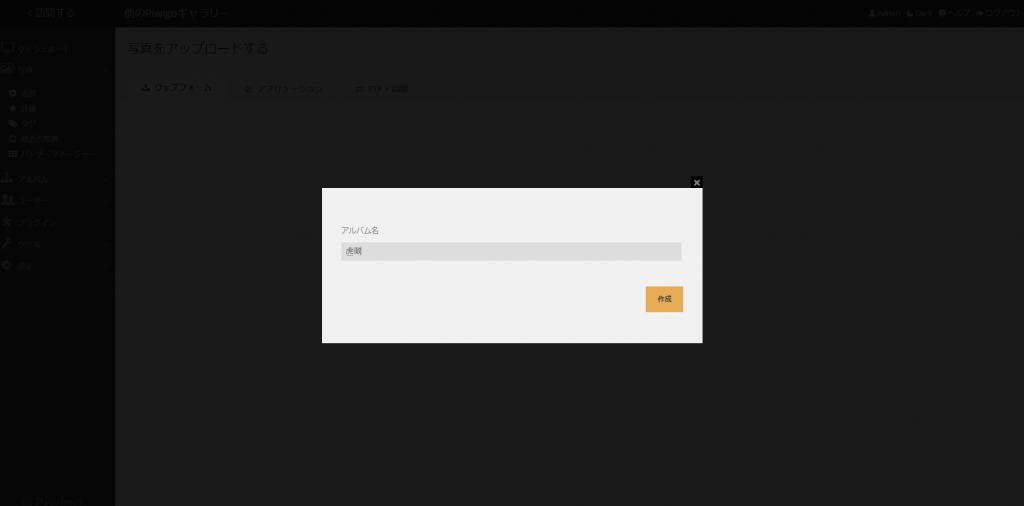
アルバム名を入力して「作成」ボタンをクリック。このアルバム名は後から変更もできます。
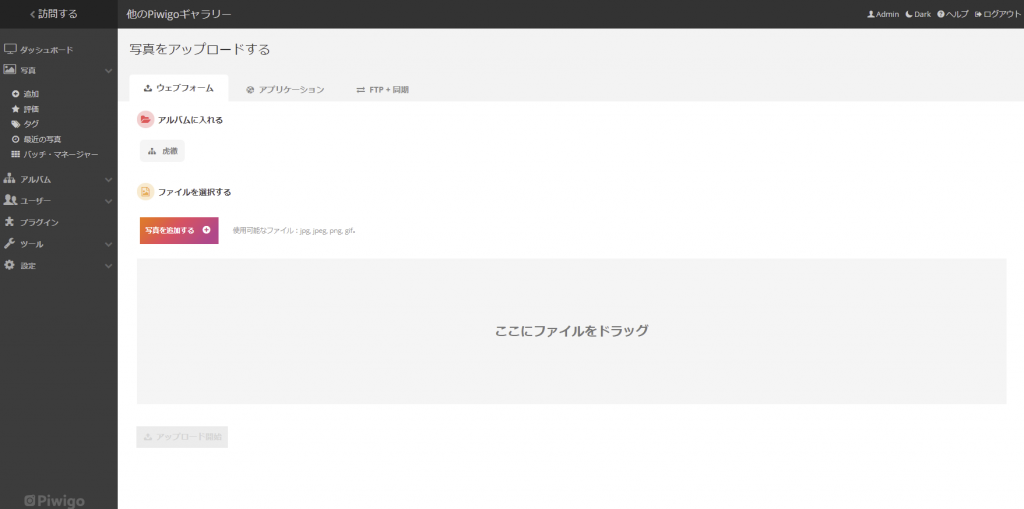
作成したアルバムに画像をアップロードする画面が表示されますので、「ここにファイルをドラッグ」と書かれているグレーのエリアにアップロードしたい画像をドラッグアンドドロップしてみます。
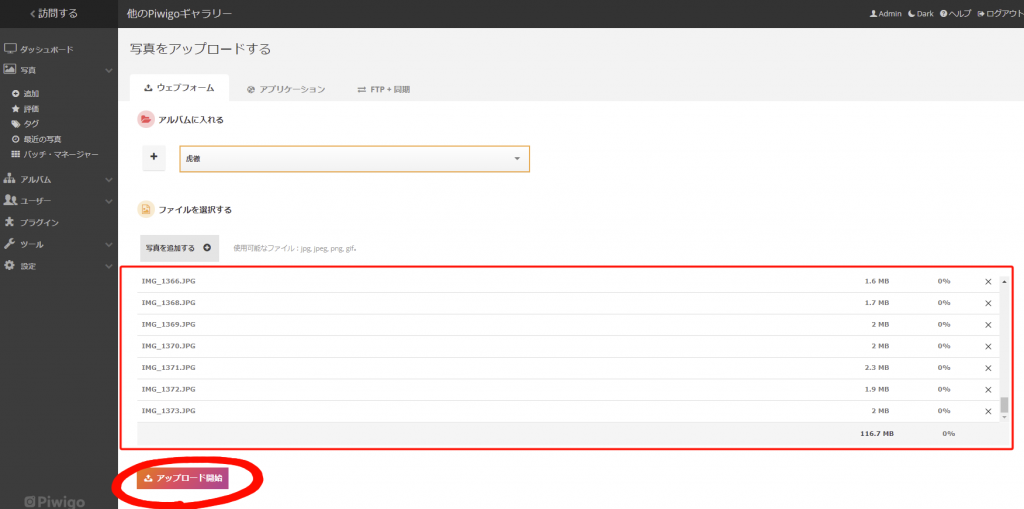
このようにドラッグアンドドロップした画像がリスト化されて表示されますので、下の「アップロード開始」ボタンをクリック。
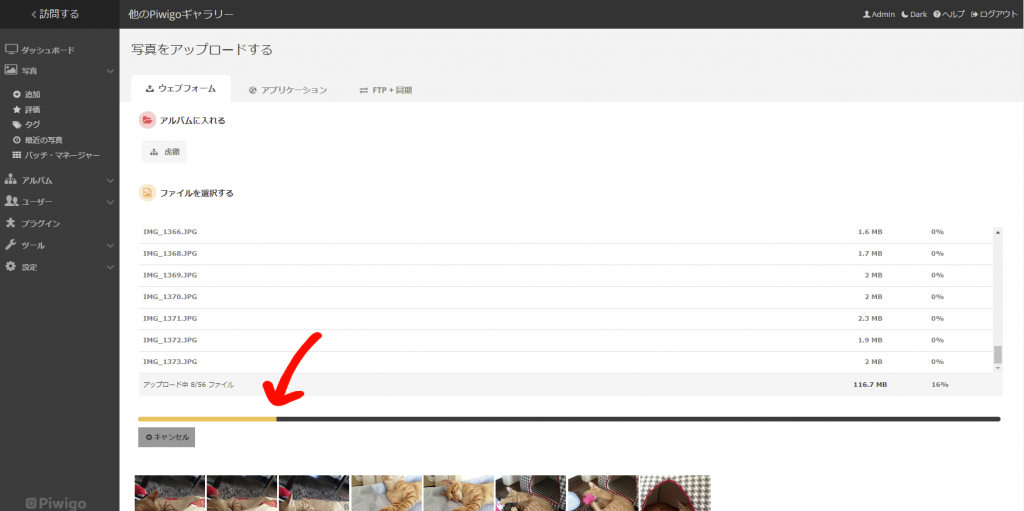
アップロードの進行状況はバーで表示されます。今回は1枚2MB程度の写真を50枚ぐらいアップロードしましたが、所要時間はうちの爆遅Wi-fiで4分弱。
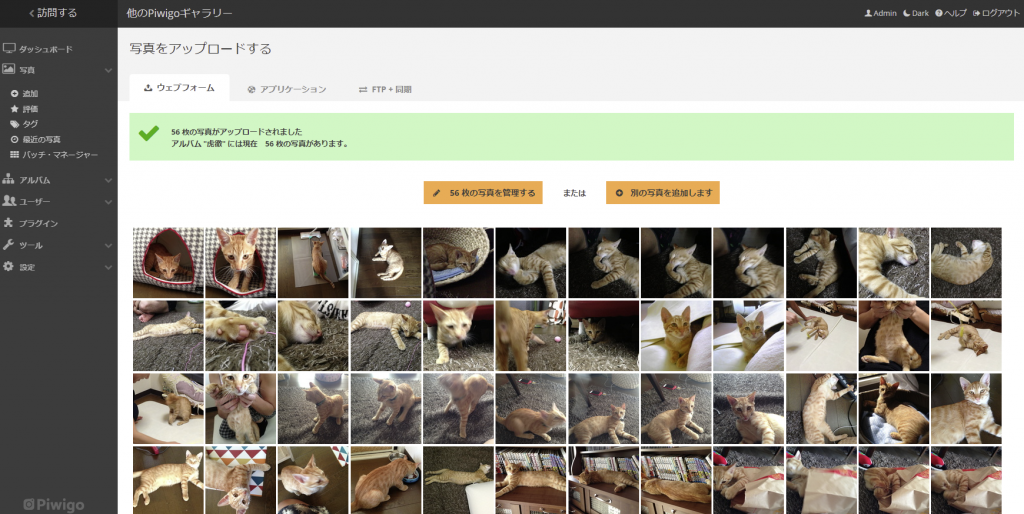
アップロード完了です!
デフォルトでの表示
一度、Piwigoとしてのトップページ(ホーム)を見てみます。
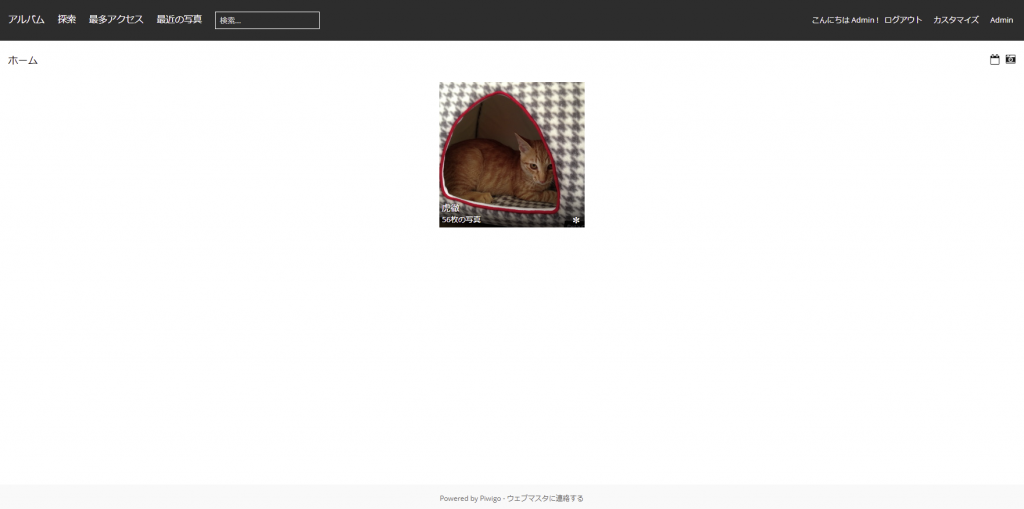
まだアルバムが一つしかないので、大変あっさりした(というか侘しい)たたずまい。
アルバムをクリックするとアルバム内の画像が表示されます。
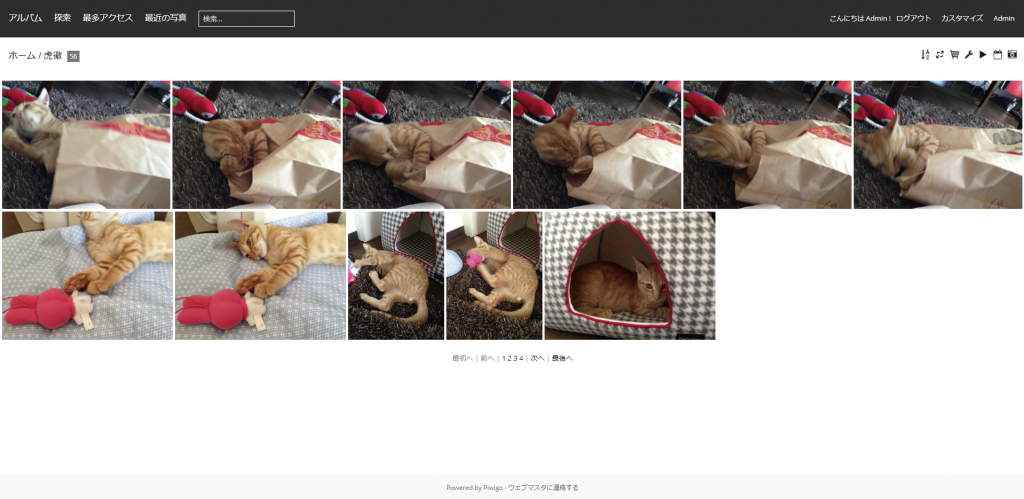
画像をクリックした画面です↓
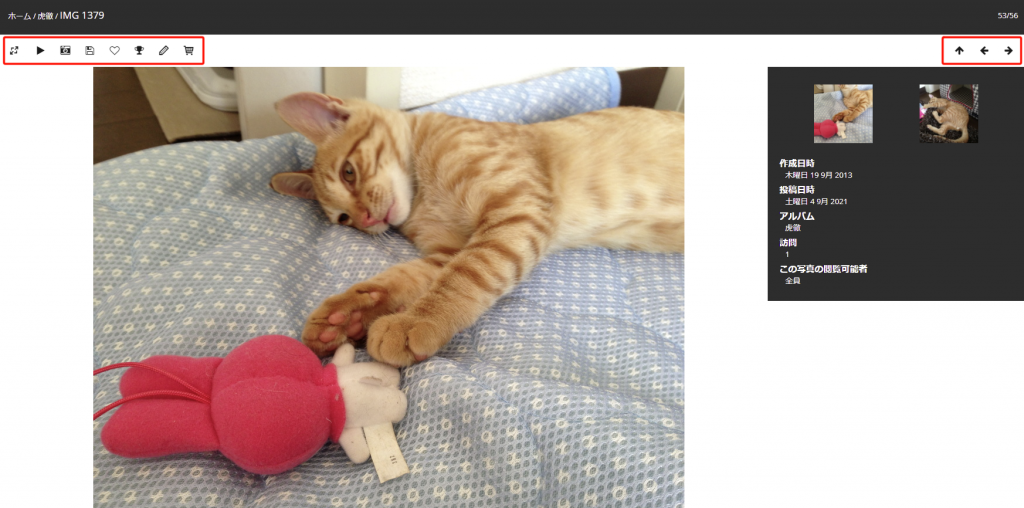
左上にメニュー、右上にアルバム内の画像に移動する矢印アイコンが表示されています。
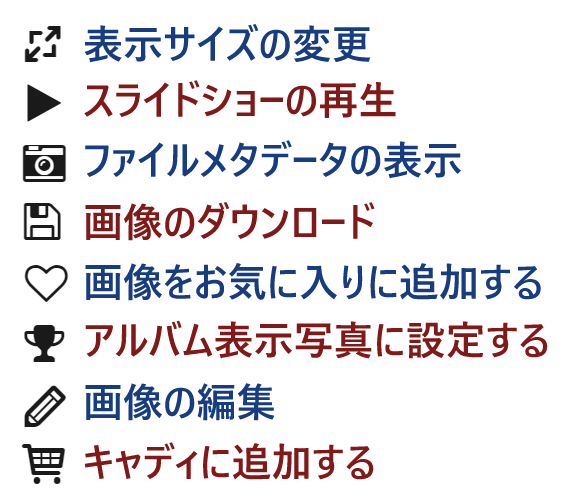
各アイコンの動作は上記の通り。
「画像の編集」アイコンをクリックすると、画像の詳細を入力する画面が出てきます。
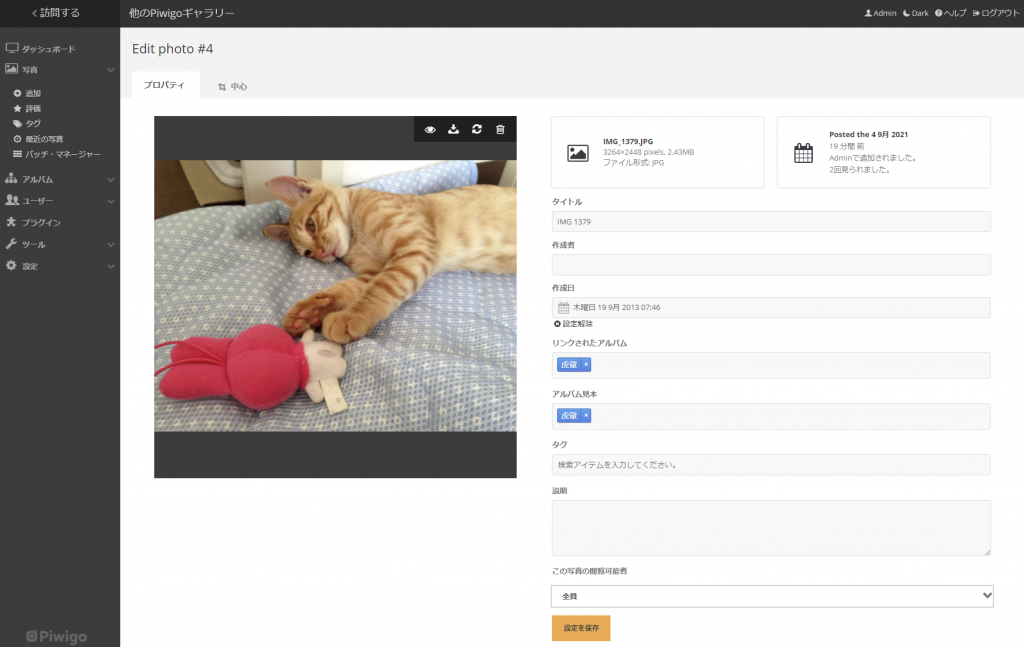
作成者を追加したり、他のアルバムに関連づけたり、タグや説明を追加したり、写真を閲覧する権限を設定したりできます。
「アルバム表示写真に設定する」アイコンをクリックすると、現在表示している画像をアルバムの表紙画像(?)に設定できます。
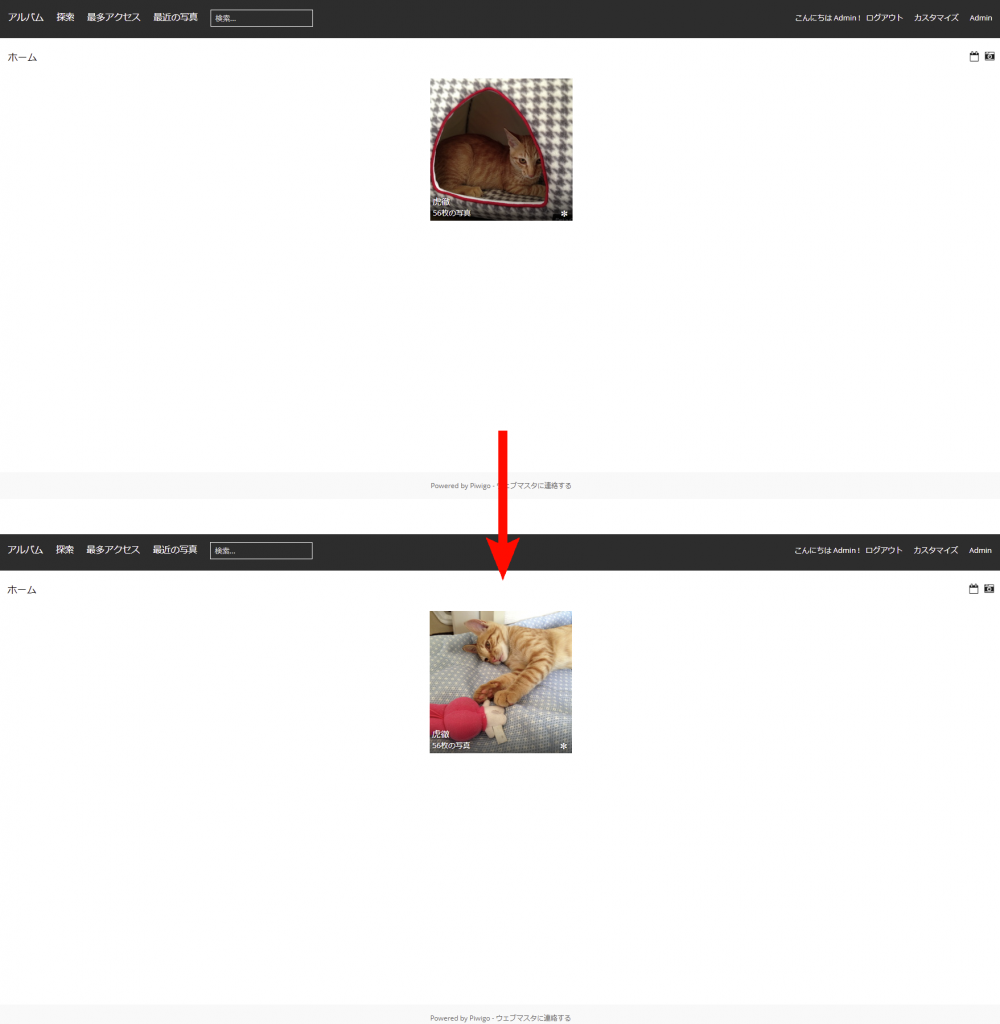
「キャディに追加する」についてはまだ「キャディ」の役割がよくわかっていないので、いずれまた・・・
管理画面からできること
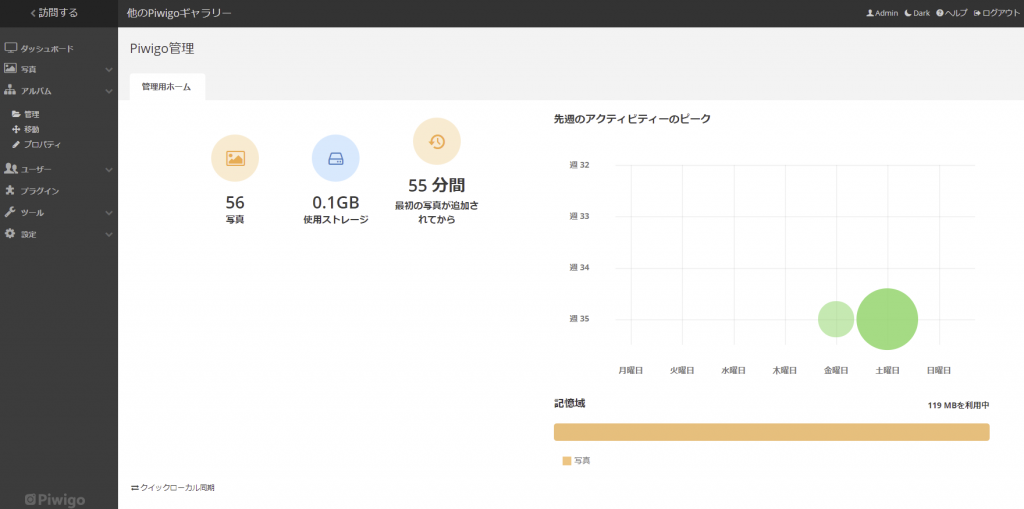
ログインしている状態でサイト右上の「Admin」をクリックすればダッシュボードが表示され、管理画面での各種操作ができます。
アルバムの作成
アルバムは画像アップロード時に作成することもできますが、前もって作成しておくこともできます。
アルバムから新規作成を選び、名前をつけるだけでアルバムは作成できます。「アルバムの管理」からアルバム名の変更や閲覧権限も設定できます。
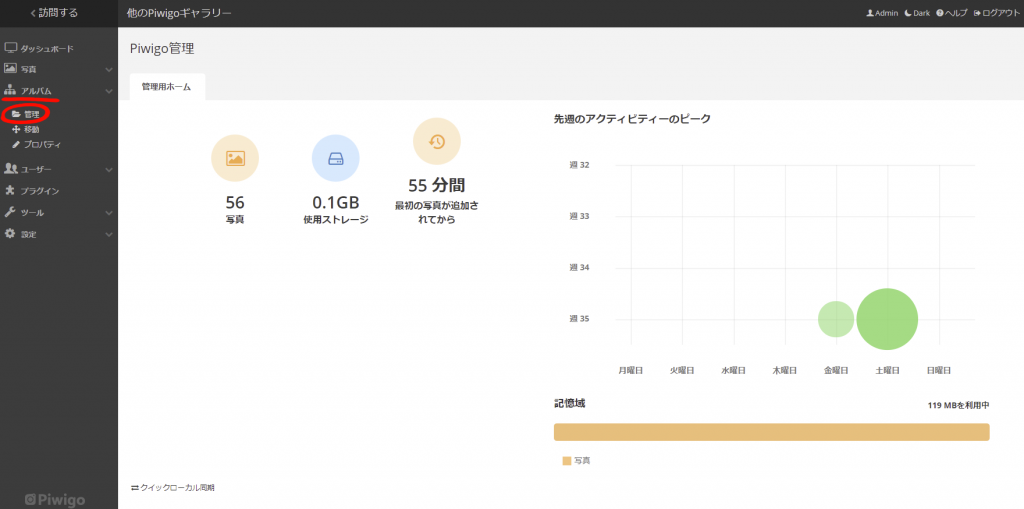
左側メニューの「アルバム」から「管理」を選んでクリック。
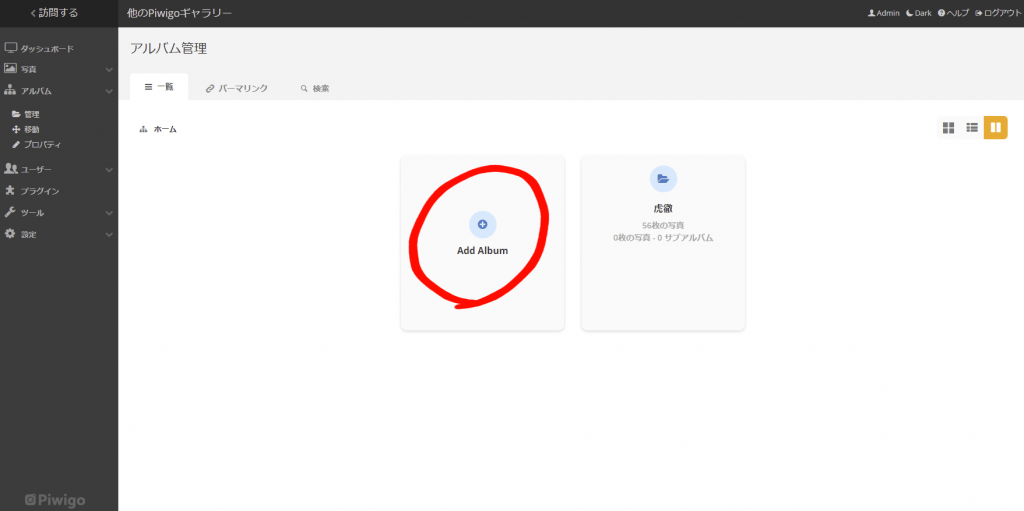
「Add Album」をクリックすると入力フォームが出てきます。
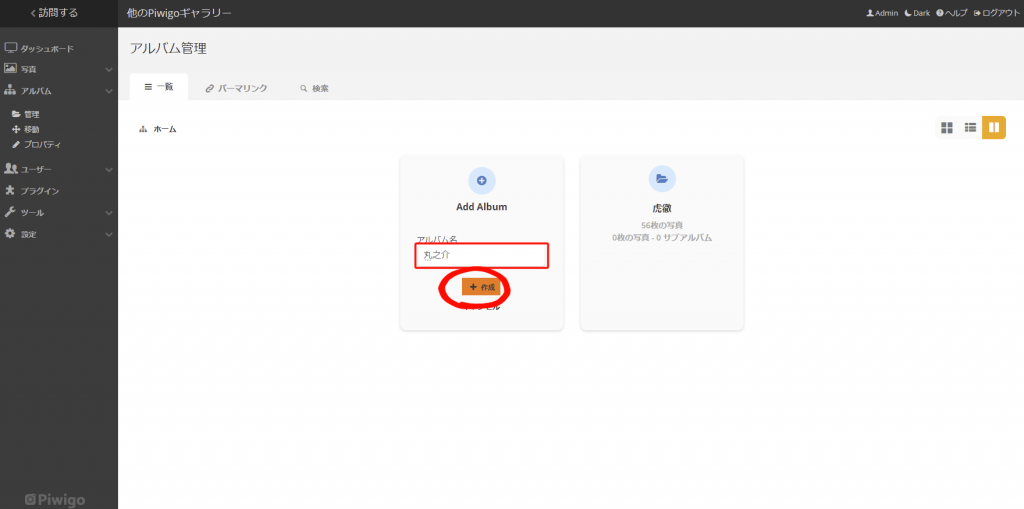
アルバム名を入力し、「作成」ボタンをクリックすればアルバムの作成は完了です。
タグの作成
タグを使えばアルバムより気軽かつ詳細に写真を分類できます。
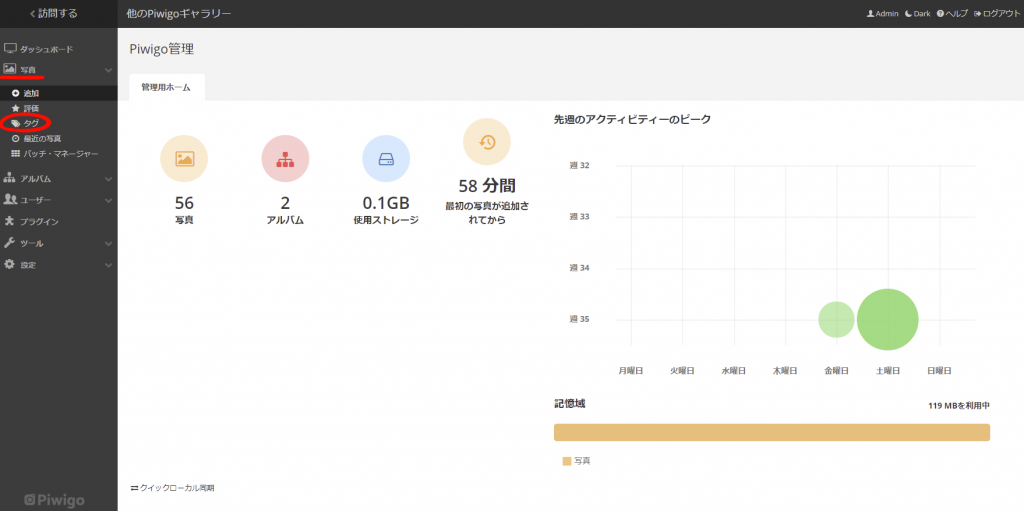
左側メニューの「写真」から「タグ」を選びます。
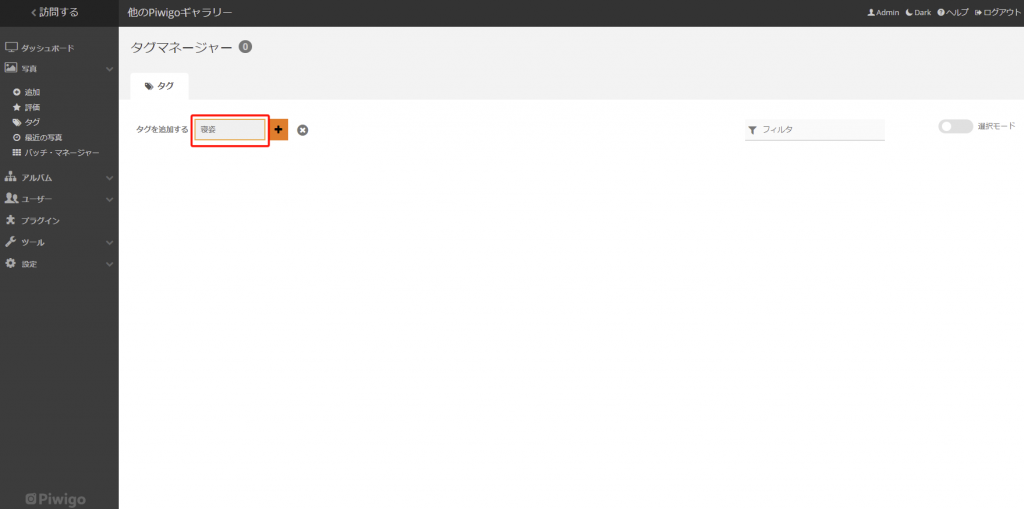
作成したいタグを入力し、「+」ボタンをクリックすればタグが登録できます。
画像のアップロード
アップロードは管理画面左側メニューの「写真」>「追加」から行います。
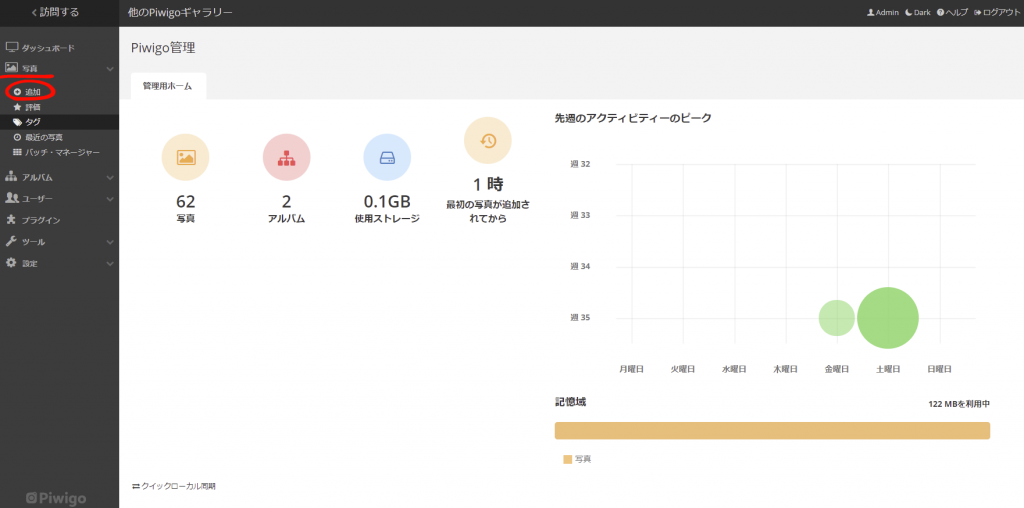
アップロード先のアルバムを選択し、先ほど説明したように画像をドラッグアンドドロップして「アップロード開始」ボタンをクリックするだけです。また、アルバム名選択のドロップダウンリストの左にある「+」ボタンをクリックすれば新しいアルバムをこの場で作成してそこに画像をアップロードすることもできます。
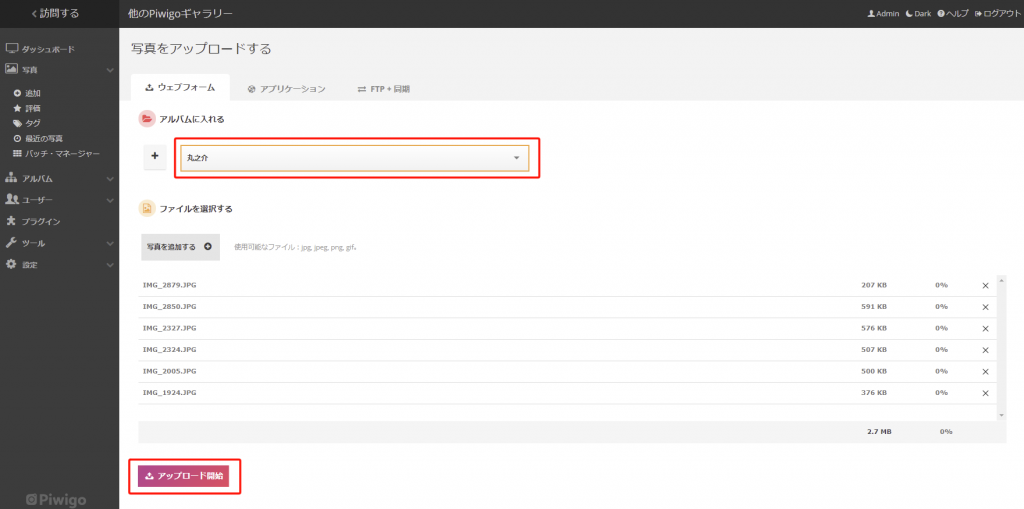
バッチマネージャーで複数画像を一気に操作する
バッチマネージャーを使えば、選択した写真に一括でタグをつけたり、選択した画像を一括で別のアルバムに移動したり、選択した画像に一括で作成者を設定したりできます。
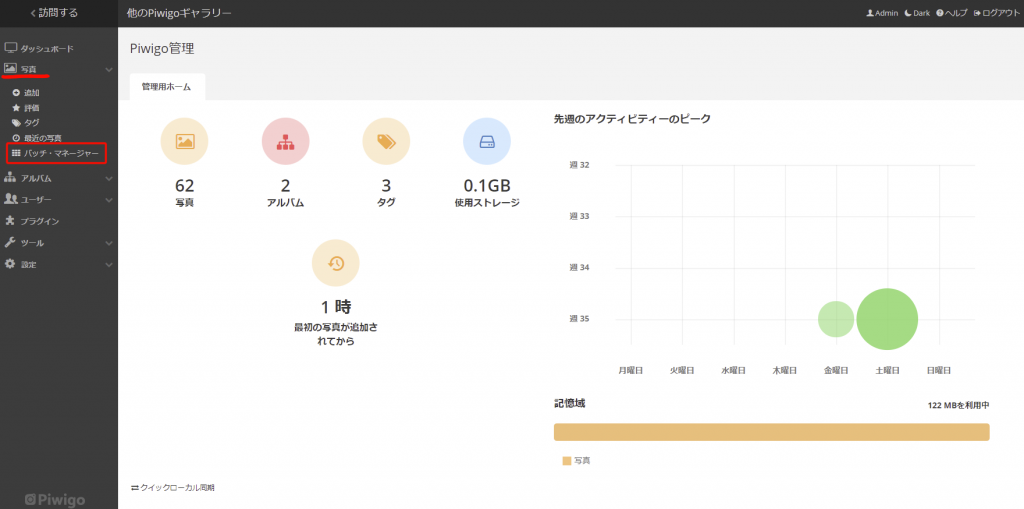
左側メニューの「写真」>「バッチマネージャー」を選択。
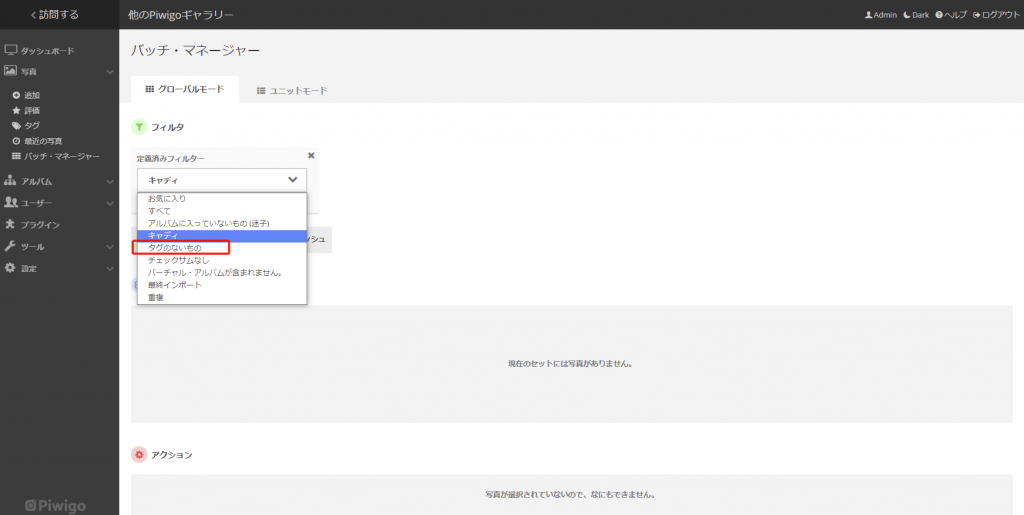
まずはどの画像を操作するかを選択します。「定義済みフィルター」というデフォルトのフィルターの中に、画像の絞り込みに使いたい条件があれば選択します。(なければ「すべて」を選択しておけばOK)
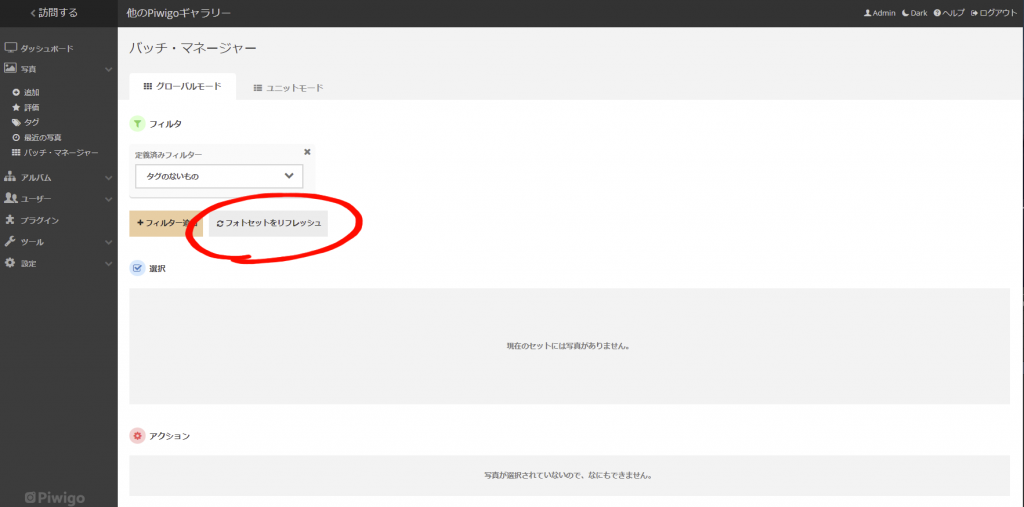
今回は「タグのないもの」という条件に該当する画像を全てのアルバムから表示させようと思います。「フォトセットをリフレッシュ」ボタンをクリック。
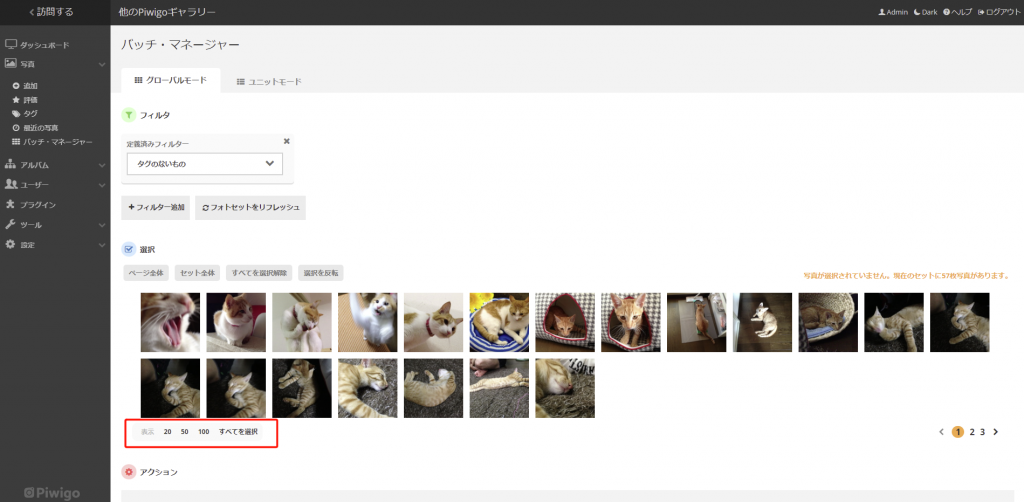
条件に該当する画像が表示されます。表示枚数が少ないなと思う場合は、画像一覧の下にある数字などから表示枚数を変更できます。
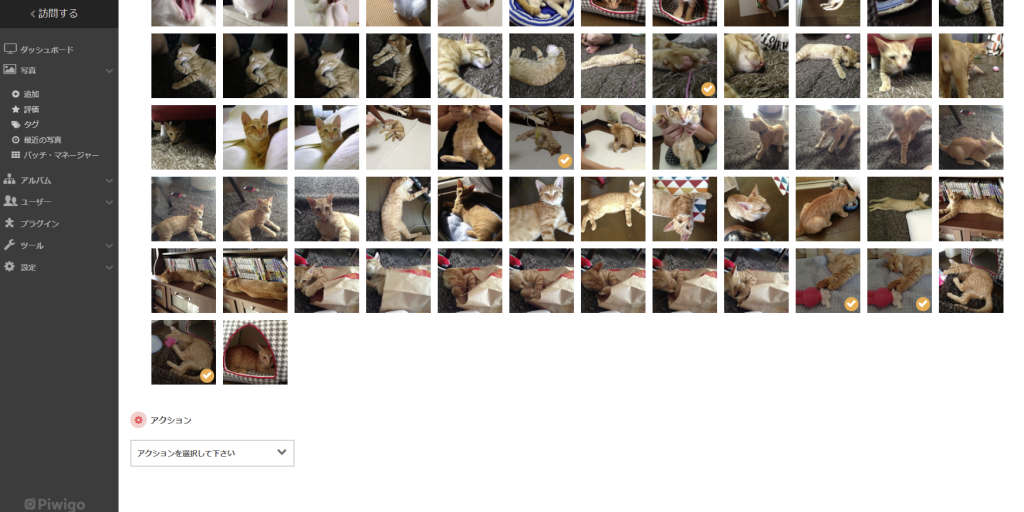
表示されている全ての画像にチェックを入れたい場合は、サムネイル一覧の左上にある「ページ全体」をクリックすれば、表示されているサムネイル全てにチェックが入ります。(「セット全体」を選ぶと、次ページの画像なども含め、絞り込みで表示された画像全てにチェックが入ります)
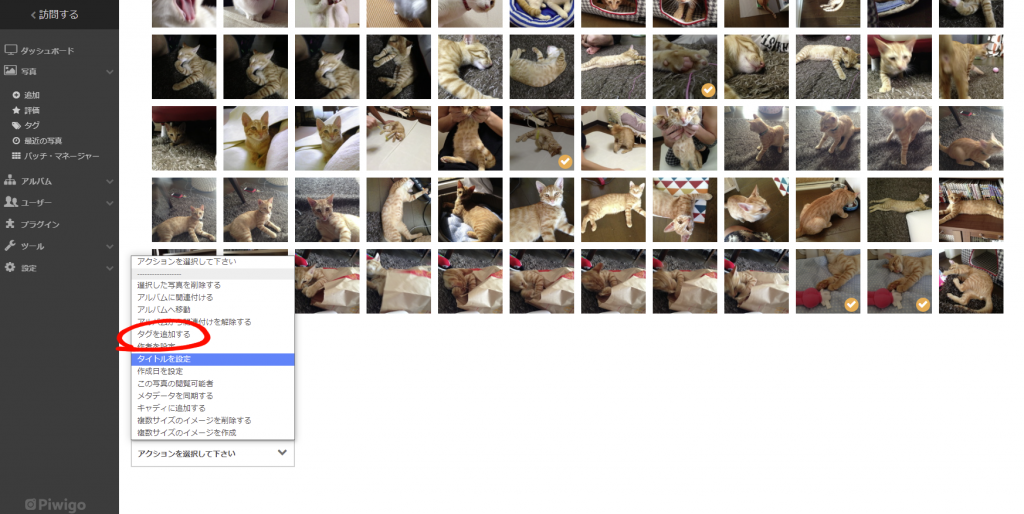
ページ下部の「アクションを選択して下さい」のドロップダウンリストから、希望のアクションを選択します。今回は「タグを追加する」を選択。
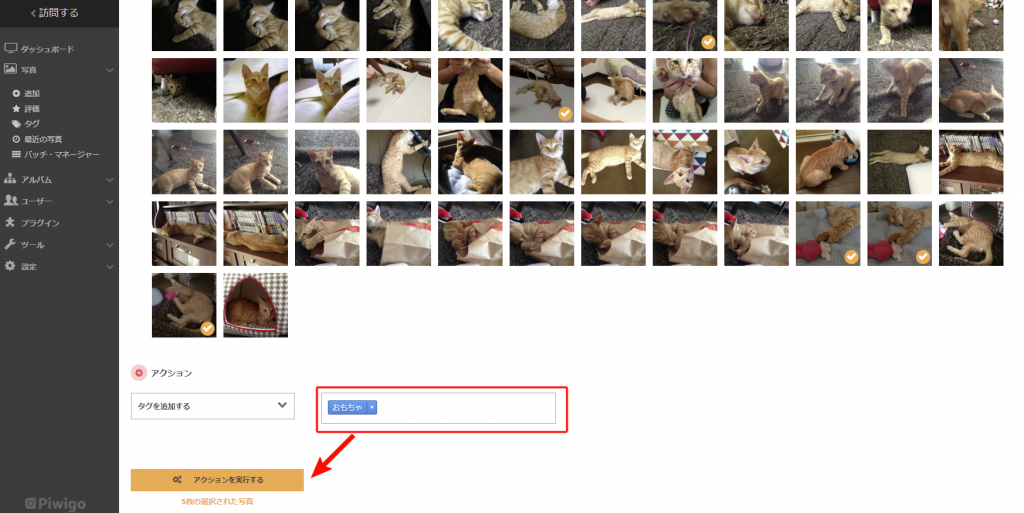
登録されているタグが表示されるので、希望するタグを選択して「アクションを実行する」をクリックすれば、選択した画像に一括でタグが設定されます。
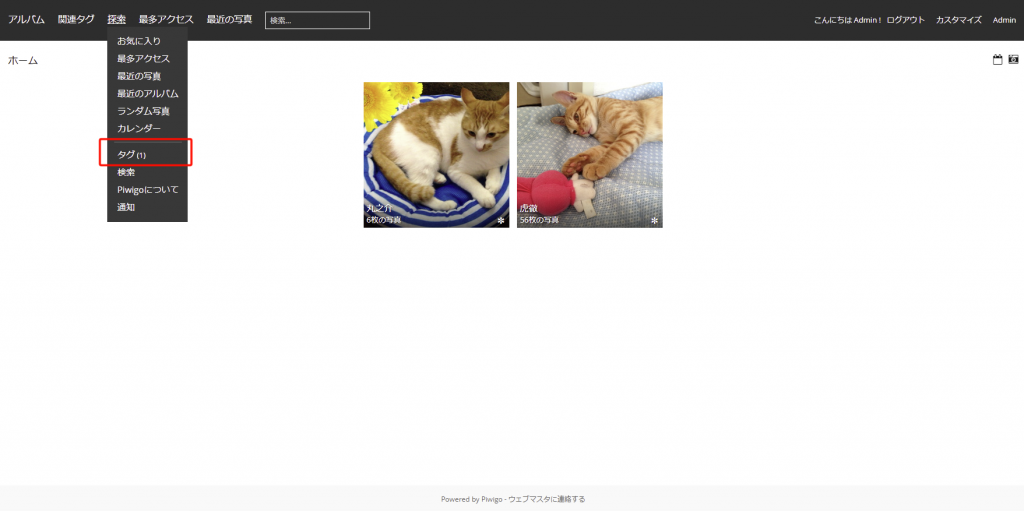
ここで設定したタグは、サイトを閲覧した際に表示される上部のメニューバーで「探索」>「タグ」から選択することで絞り込み検索に使用できます。
キャディとは?
https://piwigo.org/forum/viewtopic.php?id=20124
キャディというのがいまいちよくわからず調べたところ、一時的な(仮の)バーチャルアルバムで、実際には存在していないアルバムという感じのようです。
このキャディに画像を入れることで、別のアルバムに入っている複数の画像を一時的にまとめて一括で操作したりする時に便利、とのこと。
キャディ(caddie)は手押し車とか取っ手のついたトレイとかそんな意味のようです。